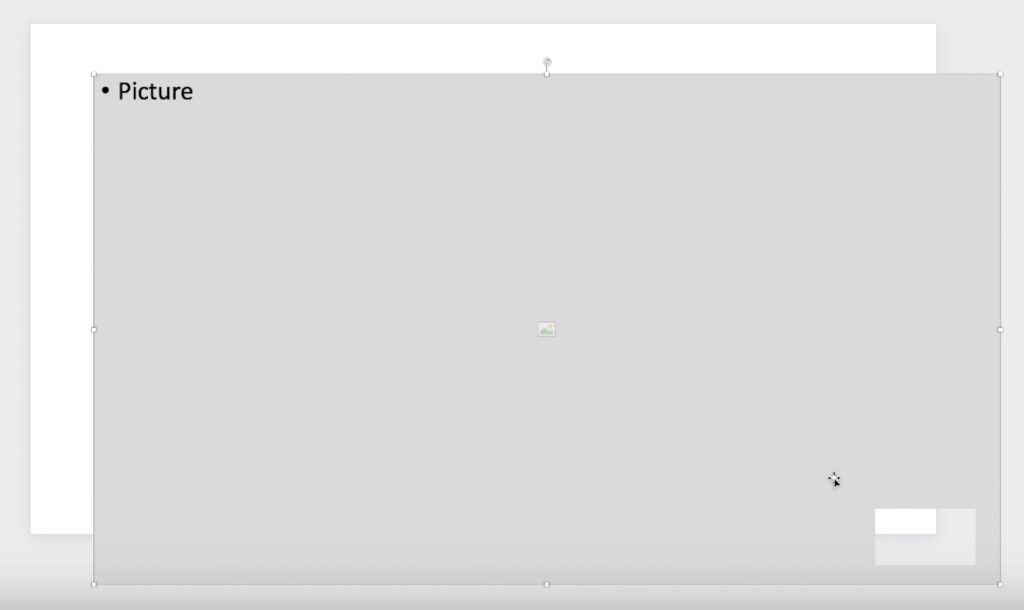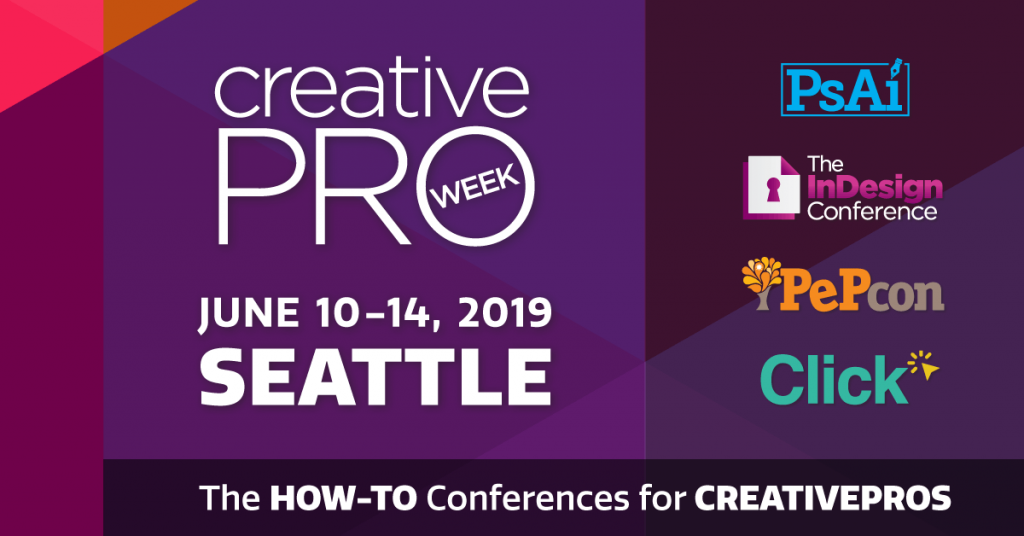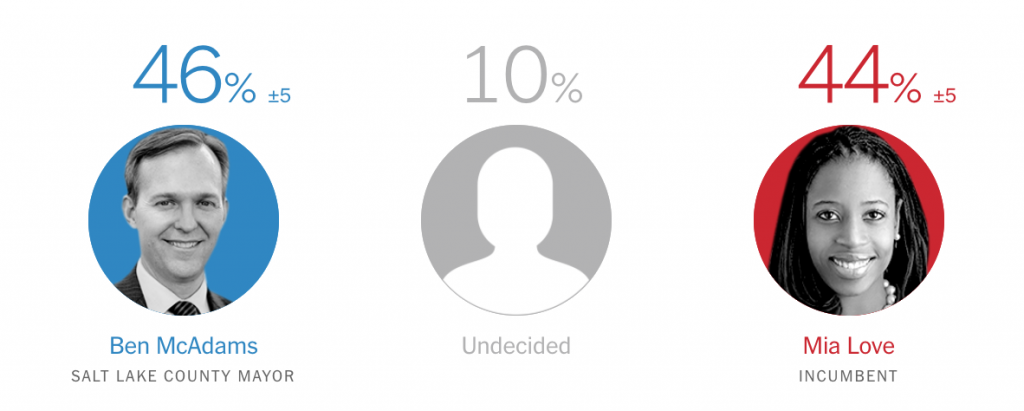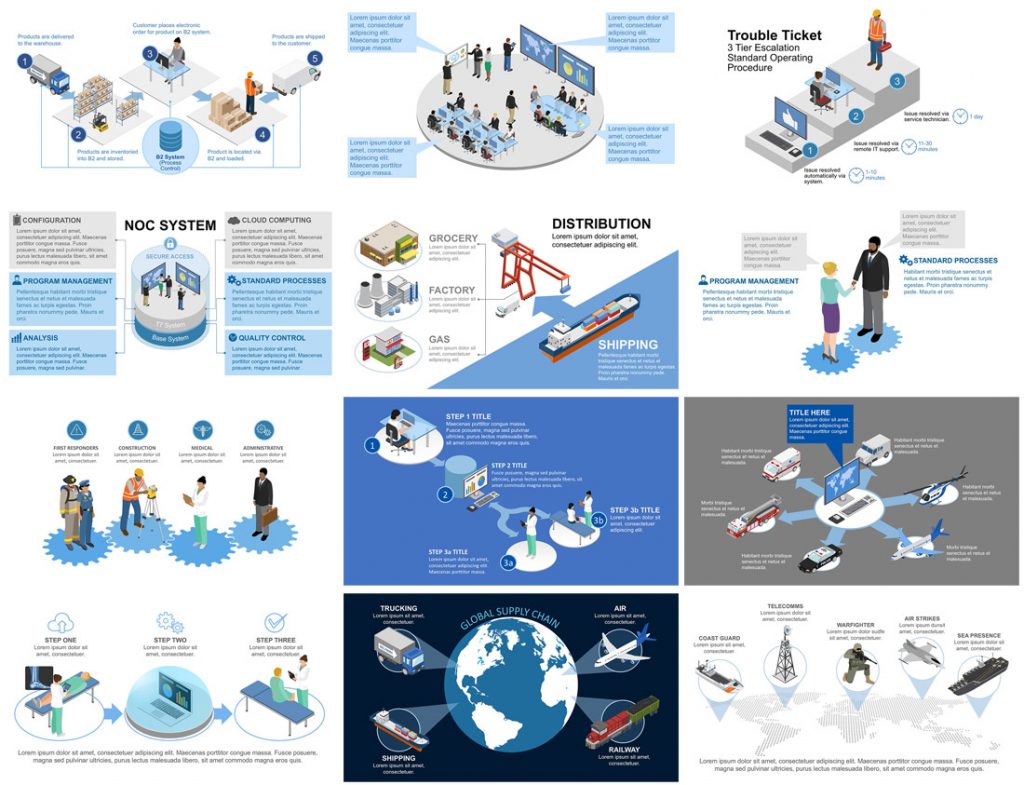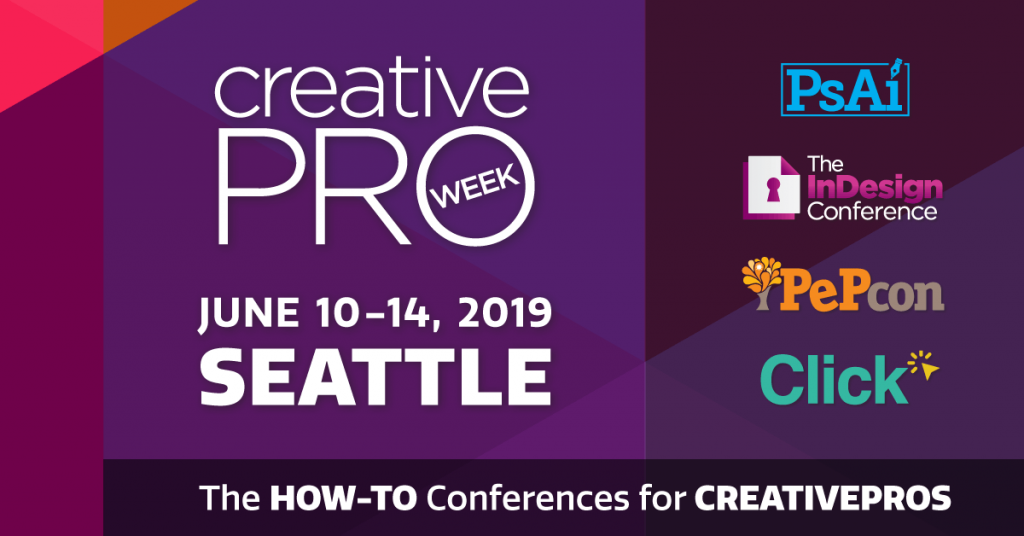
There’s a new(ish) conference dedicated to presentation out there, and I couldn’t be more excited to be a speaker at this year’s Click Presentation Design Conference, June 13-14 in Seattle.
Click is a part of Creative Pro Week, a larger gathering dedicated to Photoshop, InDesign, Illustrator and other aspects of print design, run by CreativePro. Traditionally, those hard core Adobe print and digital graphic designers didn’t pay a whole lot of attention to the world of presentation, so I was thrilled to see the organizers of Creative Pro Week add a couple of days dedicated to presentation design at last year’s conference in New Orleans. And apparently, it was a hit, so they are again offering attendees sessions dedicated to the world of slides.
I’ll be giving two sessions (topics to be announced soon) and will be joining a number of other heavyweights including Julie Terberg and Richard Goring of BrightCarbon.
The complete list of speakers and more information is here, and the full conference agenda will be announced shortly. But you can register now for 1, 2, 3, 4 or 5-day passes depending on how much learnin’ you want. I’m hoping to arrive a day or two prior to the start of Click in order to deepen my InDesign skills.
If you’ve been on the fence about attending the Presentation Summit because it might be too much presentation and not enough design, Creative Pro Week might be for you! Or if you just want to soak up as much presentation stuff as you can, I would definitely consider heading out to Seattle in June.
And if you do decide to go, let me know as I would love to meet you!