Fellow PowerPoint MVP Glenna Shaw has a nice article up on Microsoft on using Excel to visualize time including creating accurate timelines and clock charts. Take a look!
Fellow PowerPoint MVP Glenna Shaw has a nice article up on Microsoft on using Excel to visualize time including creating accurate timelines and clock charts. Take a look!
I speak and give trainings often, and it’s not unusual for me to have a 400-slide deck from which I need to pull 60 or 90 minutes of material. Like many presenters, I’m not always perfect at managing the time of my talks, and until now, I have relied on Excel to calculate the running time of my slides. But now, thanks to a brand new PowerPoint add-in called TalkTime, I know instantly the total time my slides will take to present even as I add or delete material. And you can too, because I helped develop it and we’re giving it away for free!
Jamie Garroch of YouPresent is one of the best add-in developers for PowerPoint around. He steps in and creates Office solutions for clients when Microsoft can’t quite get the job done. One of my favorite add-ins (which you can download for free here) is Text to Outline which can turn all of a given font in your presentation into outlines, allowing you to use non-standard fonts in shareable presentations.
It was at the recent Presentation Summit that I casually mentioned my desire for an add-in that could calculate the total time of a presentation based on times assigned to individual slides. Literally a few hours later, Jamie sent me a prototype that blew me away. We then spent the next couple of weeks going back and forth and dramatically improving the functionality well beyond what I thought possible.
The result is TalkTime, a free and simple add-in that adds a small set of tools to the transitions tab.
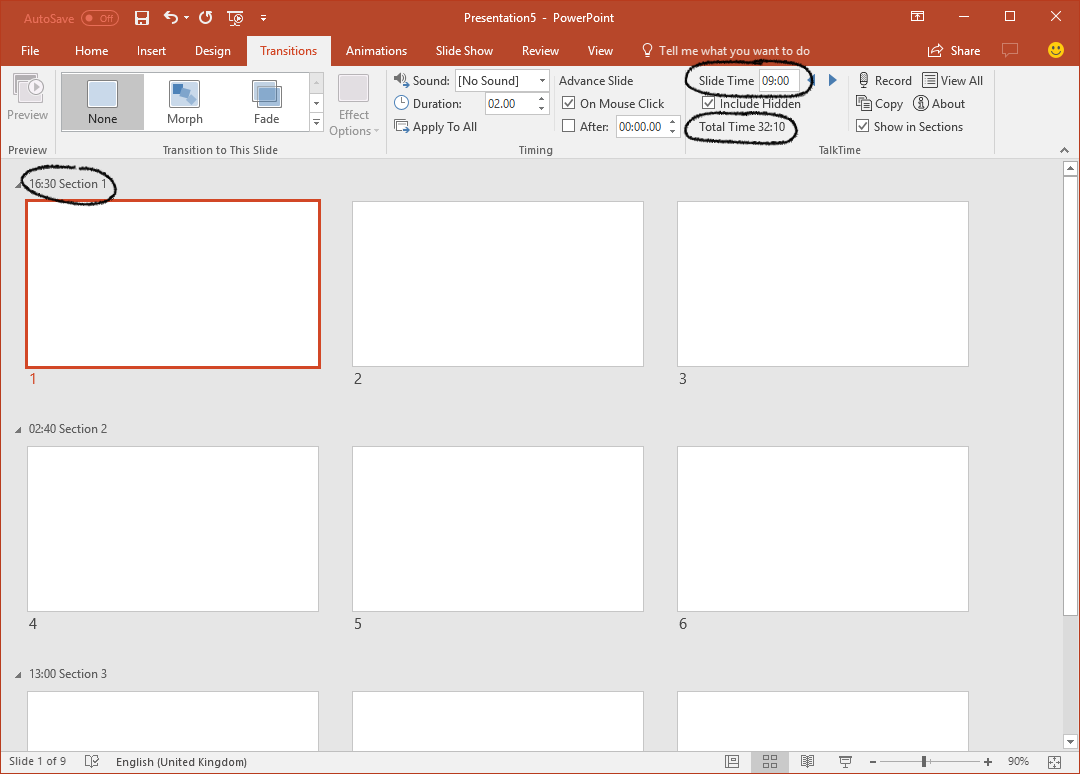
These tools let you copy PowerPoint’s rehearsal times into TalkTime, enter them manually for each slide, record timings from a normally delivered slideshow or even copy times from audio narrations. TalkTime keeps track of the total time you plan to spend delivering your presentation and even takes into account hidden slides. And it shows you the times of individual sections, letting you manage large chunks of content.
Watch the above tutorial video to see what it’s all about or visit Jaime’s page for more info and screenshots.
You can download TalkTime or grab it anytime from this site’s Goodies page which also includes tons of other great free tools and assets to make you a better presenter. You can access the Goodies page by subscribing to this blog.
We would love to know what you think and if TalkTime helps you stay on time. Use the feedback button in the “About” section of the add-in or drop me an email.
If you’re looking for other PowerPoint add-ins or customized solutions, definitely check out YouPresent. And, of course, if you’re looking for a speaker or presentation trainer who never goes over his time, call me!
One of the things I look forward to each year at the Presentation Summit is meeting new people, discovering what’s new in the world of presentation and learning how people are using PowerPoint in surprising ways. This year I saw some absolutely incredible video animations authored in PowerPoint, delivered a talk myself on how to create print documents with the software, and I got to meet Kurt Dupont from Belgium-based PresentationPoint.
Kurt produces a few different custom software solutions for PowerPoint, but his flagship offering is DataPoint, an add-in that transforms PowerPoint into a powerful digital signage solution. And after a demo and learning more about DataPoint, I came to realize that I have probably been staring at PowerPoint out in the wild far more than I realized – and you have as well. When you walk into a hotel lobby, or visit a factory floor or pass by any screen offering you information, there’s a good chance that you’re looking at PowerPoint.
There are many competitors that offer various digital signage solutions, but most are closed systems with their own design tools. DataPoint lets you design and author all of your visuals right in PowerPoint. And then, all from a PowerPoint interface, you can connect live data feeds such as weather or financial information plus proprietary and local databases containing just about any information you can imagine. Need a real-time scroll of your daily conference schedule? Connect DataPoint to your Google Calendar. Need to see current inventory? Connect DataPoint to your in-house Sharepoint database. Just want a rotating list of clients? Drop them into an Excel file and connect.
My favorite example of DataPoint in action is Sotheby’s. Yeah, you know when you see those screens behind the auctioneer indicating current bids? That’s all PowerPoint/DataPoint pulling information real-time from connected databases.
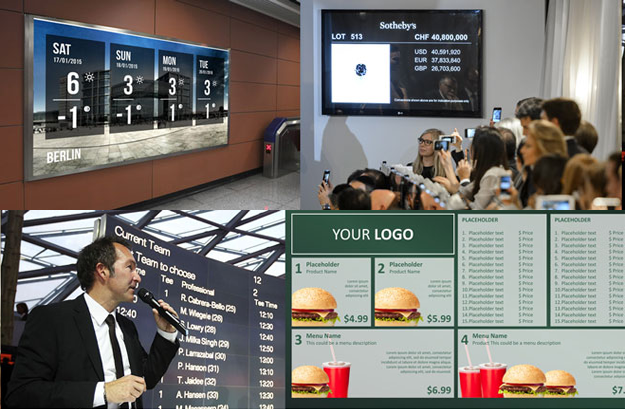
And if you’re worried about the logistics of connecting a computer to the actual screen, many users have fixed that problem with the Intel Compute Stick attached discreetly to the back of the monitor. Again, something I didn’t know existed.
And maybe the best part is that the software is a one-time purchase at a ridiculously low cost. Seriously, when you look at their client base (NASA, Microsoft, Coca-Cola, NYSE, Boeing, etc.), I’m even more amazed.
My only disappointment is that I just don’t get called upon to create digital signage all that often by clients. But if you’re looking for a really slick solution yourself, definitely take a look!
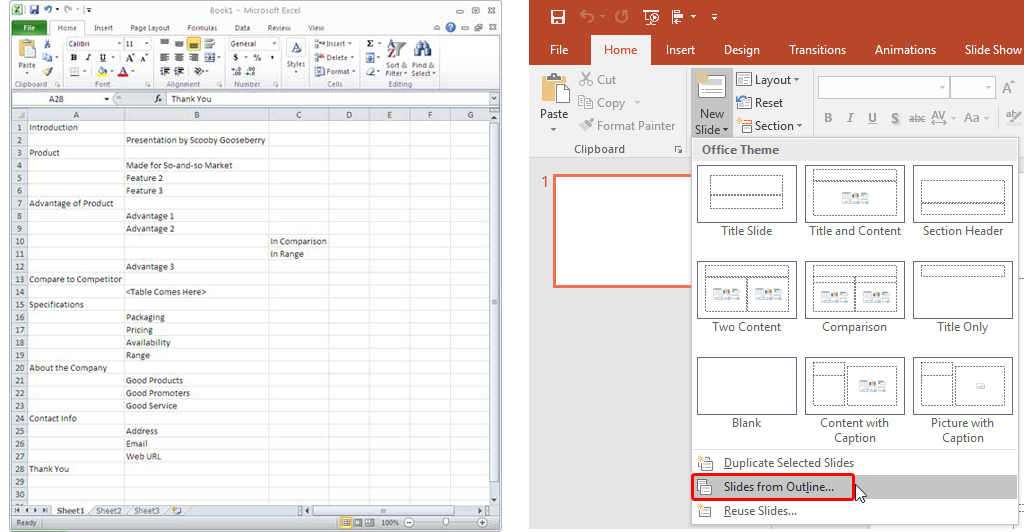
I have long used Excel to outline my presentations. I love the program’s ability to color code, hide, apply hierarchy, move things around and maybe most importantly, get an accurate sense of timing.
My outlines tend not to be as granular as one row per slide, and I don’t actually write slide content in Excel, but if you did want to do that (and I see no reason why not to use Excel for this), Indezine has put together a nice tutorial on the workflow for going from Excel straight to slides.
It has long been a little-known workflow to outline in Word using paragraph-styled headers and bullet point and then with a few clicks, converting the Word document into actual slides. Apparently, you can do pretty much the same thing with Excel.
It’s a two-parter from Indezine:
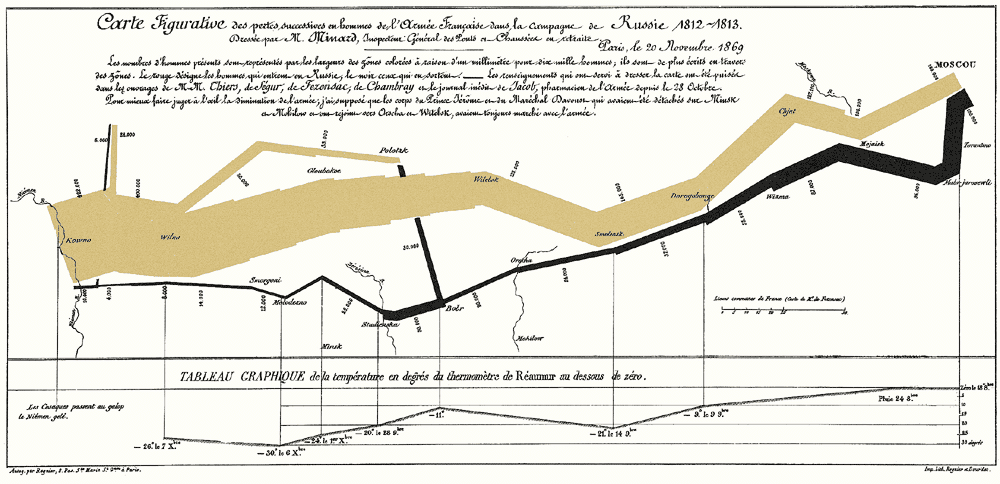
Always read the footnotes!
Thanks to Alberto Cairo for a footnote in The Truthful Art pointing me to this small paper by Michael Friendly on Charles Joseph Minard and his famous graphic of Napoleon’s disastrous 1812 Russian march.
Episode #40, Mistakes We Have Made is live!
We’re not perfect, not by a long shot. Join Sandy, Troy and I for a stumbling trip down memory lane as we discuss failures, mistakes, errors in judgment and flat out fiascos we’ve experienced in the the world of presentation.
Don’t forget to give us a rating on iTunes if you like the Podcast and want to help spread the word!
Subscribe on iTunes and check out the show notes for more info.

One of my favorite “Bumper Stickers” for a presentation was Apple’s “1,000 Songs in Your Pocket” for the original iPod introduction in 2001. It basically told you everything you needed to know about the iPod and encapsulated the entire talk.
This year that made a nice allusion and callback with “40 Million Songs on Your Wrist.” Give it another decade and a half and maybe we’ll have…?
Via Storytelling with Data, take a look into 60 makeovers to this original chart from The Economist:
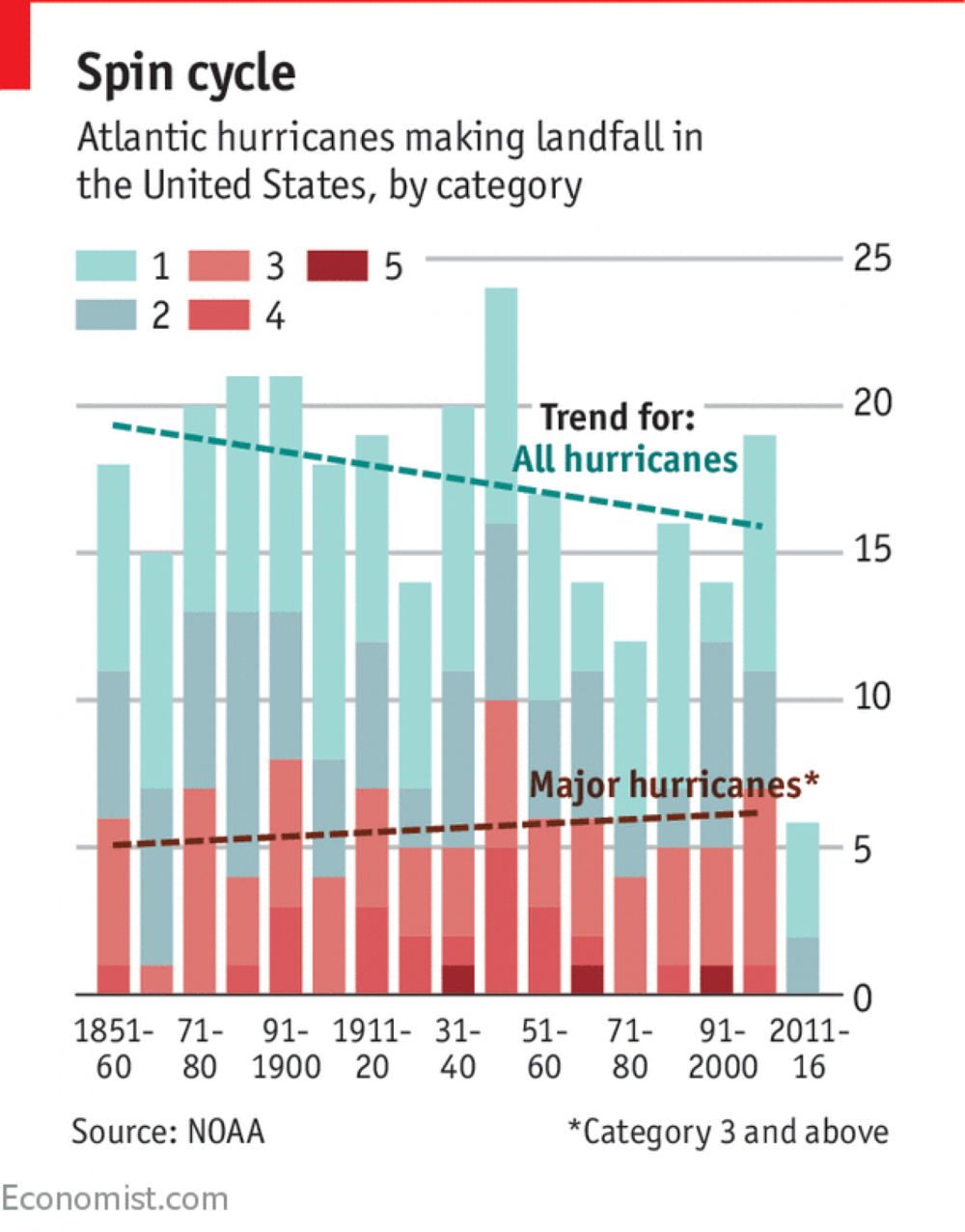

Earlier this year Logitech released Spotlight, a new remote for presenters, and let’s just say it’s not your father’s remote.
I’ve had the chance recently to use it in real world settings, and while it does have some drawbacks, it is simply overflowing with features and functionality.
 I have long been a fan of their R400 Presenter which I’m happy to report Logitech plans to keep in their product lineup. I have used the R400 for years and love the simplicity and ergonomic design. To quote Apple, “it just works.” But enter Spotlight that not just overhauls the basic design, but adds over a dozen features and solutions to common presentation problems. It’s the swiss army knife of remotes, and there’s not another remote on the market that even comes close to what this offers.
I have long been a fan of their R400 Presenter which I’m happy to report Logitech plans to keep in their product lineup. I have used the R400 for years and love the simplicity and ergonomic design. To quote Apple, “it just works.” But enter Spotlight that not just overhauls the basic design, but adds over a dozen features and solutions to common presentation problems. It’s the swiss army knife of remotes, and there’s not another remote on the market that even comes close to what this offers.
 The main thing about Spotlight that you will notice is a slick modern design of the unit itself with only 3 buttons, the built-in rechargeable battery (via included USB-C cable) and the missing laser pointer. In place of the laser pointer, Logitech has created 3 toggle-able modes for screen highlighting beginning with “Spotlight” which darkens the entire screen except for a circular highlight which you can move around the screen by waving the remote. Click the Spotlight button again and you get a circle that magnifies a point on the screen and then click again for a simple circle with a cursor in the middle with which you can click on your slide (think of starting a video or activating a trigger animation or navigating a website without being tied to your laptop.)
The main thing about Spotlight that you will notice is a slick modern design of the unit itself with only 3 buttons, the built-in rechargeable battery (via included USB-C cable) and the missing laser pointer. In place of the laser pointer, Logitech has created 3 toggle-able modes for screen highlighting beginning with “Spotlight” which darkens the entire screen except for a circular highlight which you can move around the screen by waving the remote. Click the Spotlight button again and you get a circle that magnifies a point on the screen and then click again for a simple circle with a cursor in the middle with which you can click on your slide (think of starting a video or activating a trigger animation or navigating a website without being tied to your laptop.)
All of the above modes are customizable (for example the size of the spotlight circle and the degree of screen darkening) via an installed app on the target computer. Available for both Mac and PC on Logitech’s site, the small app also allows you to set buzzing timers (e.g. 5 minutes left in your talk) and to customize the 3 buttons if you so desire, including double-taps of those buttons. Essentially you have 6 customizable buttons that you can set to options like black screen or even key strokes. I’ve set my bottom button to exit slideshow mode on two taps (“Escape” key) and to return to slideshow mode from the current selected slide (“Shift-F5”). This is going to make demos much smoother.

Have you ever started a video in a presentation and realized the volume was either set to zero or blasting the room? Program one of the buttons for sound and then hold the remote horizontally and literally raise your hand to increase your computer’s volume or lower it to decrease. Now that’s pretty damn cool.
The remote will connect either via bluetooth or via the detachable USB dongle, so you don’t have to take up a valuable USB port if you don’t want. The battery is technically replaceable, but it is rechargeable and meant to be charged up through an included USB-C cord. It holds a charge for a long time (and the level is indicated on the app), but if you are worried it will die at the wrong time, Logitech swears that it will charge to 4-hours of capacity in just 60 seconds.
There are a few things I’m not thrilled about. Even though I did receive a remote for purposes of review (full disclosure), it’s pricey at $130 ($100 on Amazon). The biggest drawback is that while the physical design is slick, it is not ergonomic the way the R400 is. It is longer, and unless you have gigantic mitts, it will never disappear into your hand like the R400. The other big negative is that you do need to install the software in order to use most of the features. If you just use the USB dongle without the software installed, it will advance slides, but that’s about all. I’m glad they did that, but keep in mind that you may get to a conference or a client and not be allowed to install software or even have internet access to get to the software download page.
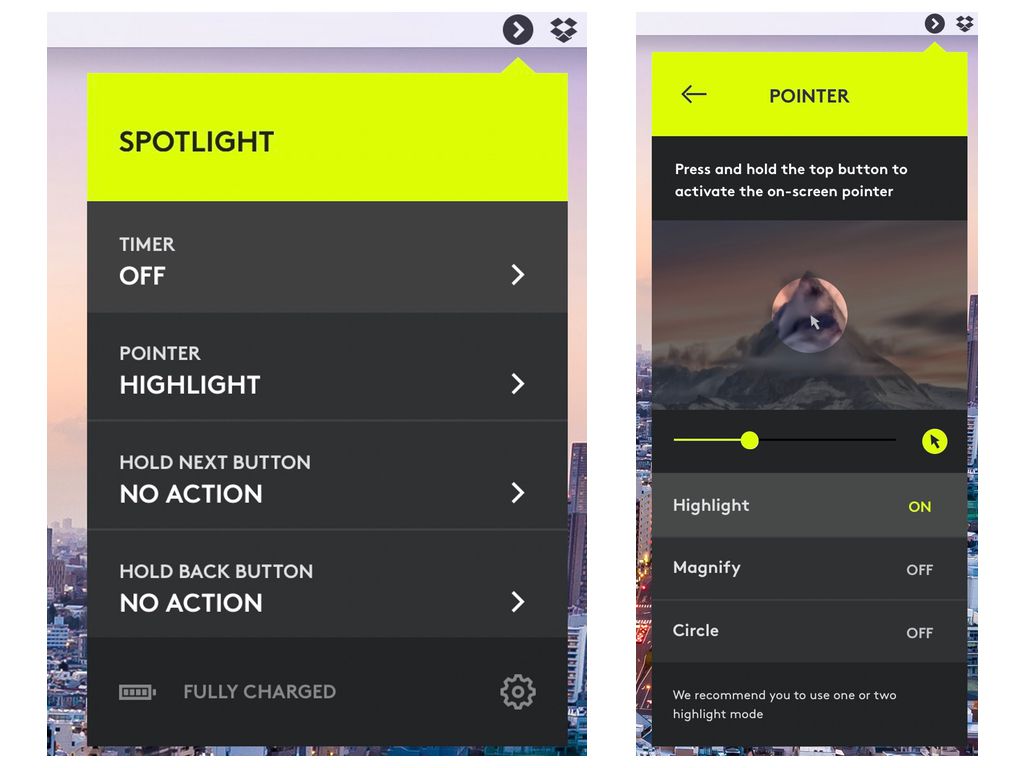
Perhaps a future version will run the software directly from the dongle and have the dongle double as a flash drive where you can transport your presentation. That would be a really nice all-in-one package.
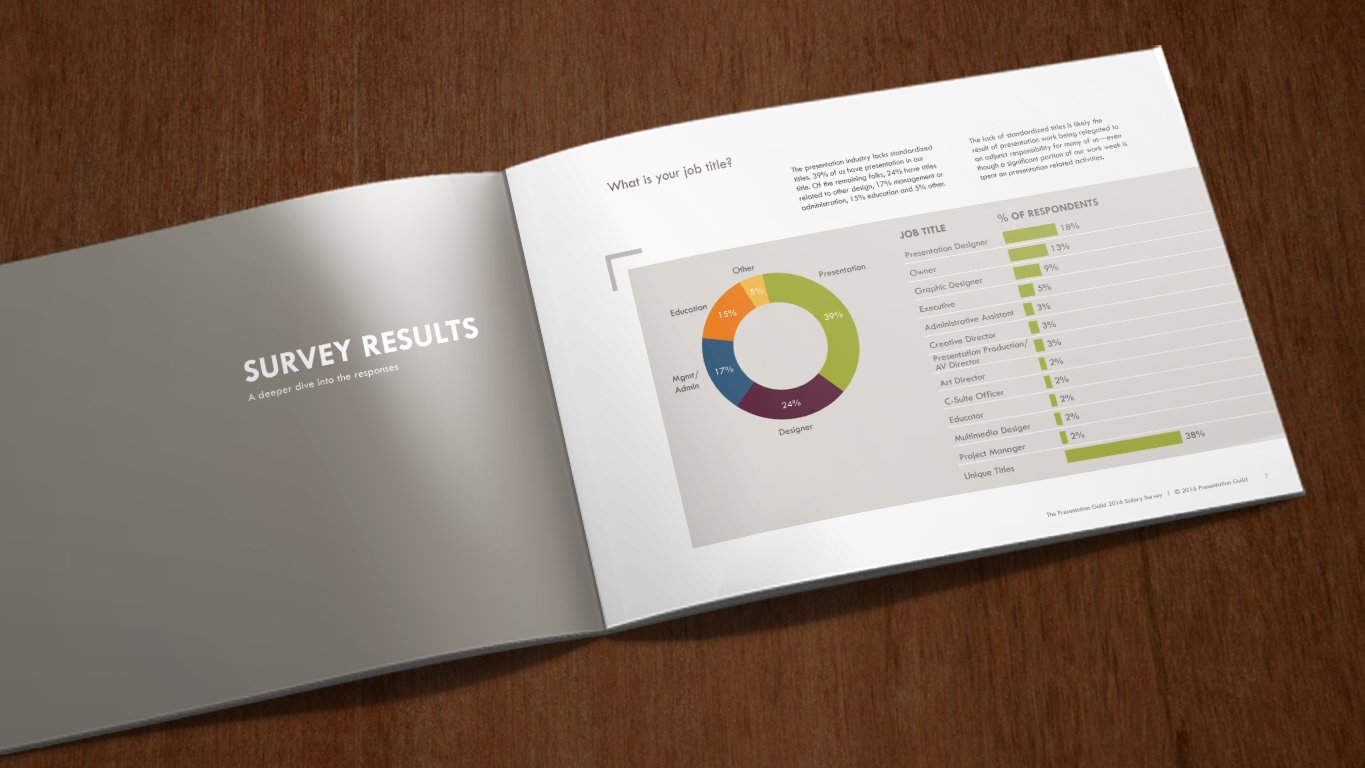
The annual Presentation Guild Salary Survey is still open and in need of your anonymous input. Last year’s survey helped at least one person negotiate a higher raise and get what they deserved.
Contribute here!