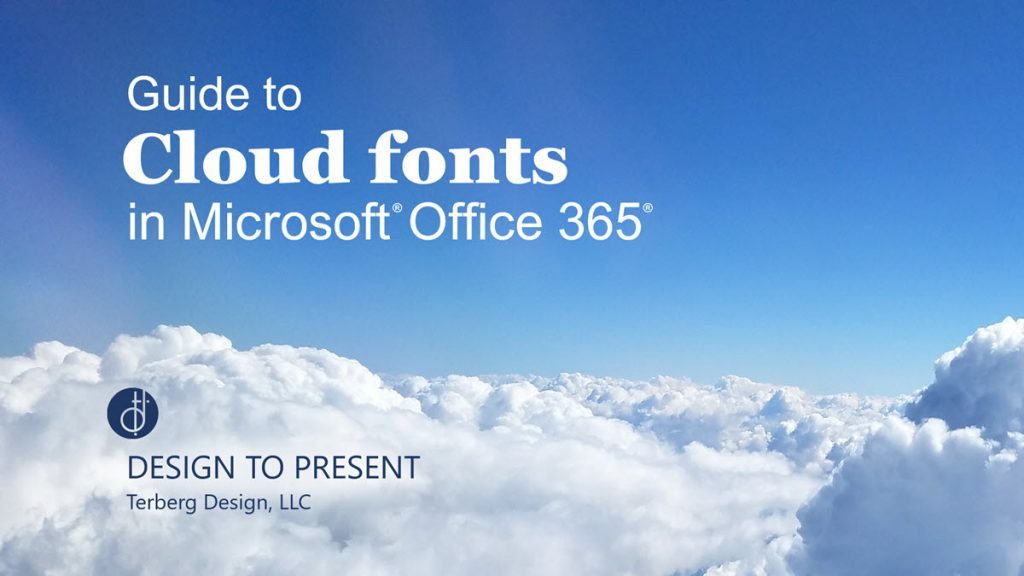1. Use Sans Serif Fonts
Much has been written on this topic, so I will just say that I much prefer sans serif fonts (such as Helvetica or Century Gothic) to serif fonts (such as Times New Roman.) The difference is in those little embellishments on the letters which are called “serifs.” Traditionally, serifs helped the eye to read printed text by linking the letters, but today they generally mark something as a text-heavy document.
On-screen presentation—which should have far fewer words than a printed piece—generally calls for sans serif fonts.
2. Use Standard Fonts
Here’s the scoop: If you use a cool custom font, then send your presentation to another computer for viewing or editing, your work will no longer look the way you intended it to if the new computer does not have your custom font installed. “But I’m using a font that came installed with my PC!,” you say. Well, here’s a secret: Every version of Windows and every business’s system configuration can contain different sets of fonts. You can be guaranteed of always having a few in common, but don’t assume everyone has Gill Sans…
“Can’t I just include the font file?” you ask? Well, you may know how to add a font to your computer, but most of corporate America does not (trust me.) Then what happens when someone forgets to keep the font with the file, or a company’s security policy forbids font installation? And then there are the legal issues to sharing a purchased font…
Believe me, I hate Arial as much as the next person, but what I really hate is getting a call from a client or boss complaining that the text is all F’d up and I need to fix it immediately.
So, do I ever use custom fonts? Occasionally. But I do it ONLY when I am 100% confident that I will be controlling every version of a deck on my own computers or if I will ONLY be distributing a PDF to others.
I wrote about my favorite standard font here.
3. Be VERY careful turning text into a graphic
One technique for using non-standard fonts in a presentation is to turn the text into a graphic, either with Photoshop or Illustrator, or by using copy and paste-special (as a .png) within PowerPoint.
I use both of these techniques, but the challenge is that you end up with uneditable text that cannot be changed or added to by other users. Whenever possible, you want to keep PowerPoint files completely editable by all users, so tread carefully.
4. Don’t Embed Fonts
PowerPoint has long offered the ability to embed fonts into a file so that other users without specified custom fonts can view and edit a presentation. The problem here is that font embedding is simply one of the program’s buggiest feature. In short, only certain TrueType fonts can be embedded, the feature is not cross-platform, and there is a good chance that an embedded font will corrupt a presentation, making it uneditable even by the original owner. Just avoid to prevent teary late nights.
5. Avoid “Subtlety”
Thin fonts (such as Helvetica Light) are favorites of print designers, but they have a tendency to break up on screen, especially at smaller type sizes.
Similarly, text without enough contrast (such as light gray type over a white background) may completely disappear in low contrast screen situations such as a brightly lit room with an underpowered projector.
Keep things beefy and high contrast.
6. Avoid Centering Multiple lines of text
Headers need not be top left justified, but if you do center your headers, don’t let your text extend beyond a single line. It will take the eye longer to “carriage-return” from one line to the one below it if the next words are not in the same horizontal position as those above it. You should be helping an audience read as quickly as possible, not challenging their eyeballs.
You can more easily get away with multiple lines of centered text in the body of a slide, but you do need to keep the left sides of your paragraphs as neat and in line as possible (see “soft returns” below.)
7. Use Tabs & Soft Returns
It’s tempting to keep hitting the spacebar to create space within a line of text or to move a word to the next line without creating a new paragraph, but it’s really bad form. Set and use tabs to move text; and hit shift-return to create a “soft return” when you want to avoid starting a new paragraph. You’ll thank me when your boss starts editing your text.
Pay particular attention to using soft returns when your paragraphs break up sets of words that really should be kept together. For example, if your layout leaves “United” at the end of one line and “Nations” on the next, put a soft return in before “United” so this phrase stays whole. (Professional layout programs have options to prevent phrases like these from ever breaking, but alas you have to do it manually in PowerPoint.)
8. Emphasize Text Correctly
Whether producing a document for print or for screen with PowerPoint, create restrained variety by varying text through:
- Bold Type
- Contrasting Colored Type
- Larger Sized Type
- All Caps/Small Caps
- Isolation from other text on a page (use of negative space)
Note that you can italicize text to highlight, but I have found that with most fonts, this doesn’t create as strong a contrast on screen as do the above solutions. So just make sure it’s catching your viewer’s eye the way you want it to.
Here are a two incorrect ways to emphasize text…
- Different Fonts. Only mix and match fonts if it is for a very specific purpose such as putting all headers in a handwritten font or putting a series of block quotes in a serif font. You’ll hear many people say to limit your slides to a maximum of two or three fonts. 95% of my presentations use a single font. Stick to one.
- Underlined Text. This is a holdover from the days of typewriters. In addition to underlining being very difficult on the eye to read, today it simply indicates a hyperlink. So only use it for hyperlinks.
9. Avoid Widows & Orphans
There is some disagreement as to what exactly defines a “widow” or “orphan,” and in print layout there is more to consider. But for presentation purposes let’s define widows and orphans as words that appear all by their lonesome on the last line of a paragraph or that jut out from the right side of a paragraph, breaking the vertical right line of a left-justified paragraph.
These typographical outliers create visual tension and make for more difficult reading. The solution is to use soft returns (see above) to wrap text in a more visually pleasing manner. But watch out: as text is edited, you may have to remove or change some of these soft returns.
10. Use Paragraph & Line Spacing
Do NOT hit return twice to insert a space between paragraphs. Instead, use paragraph spacing to set a value for “after paragraph.” This will save you extra keystrokes and allow you to globally adjust spacing on a page should you need to fill things out or squeeze in extra content. Paragraph spacing can be set in a master text box or for any individual chunk of text.
Line spacing in PowerPoint is set to a default of “1” but I often find that a little much and change it to “.9” If you do change line spacing, make sure you do a multiple of 1 instead of an actual text point size. This will ensure things don’t get out of whack when you have to change the font size on a page.
11. One Space After a Period
Sorry folks, but this is neither a choice, nor a matter of stylistic preference. Two spaces after a period was a necessary convention to separate sentences when we used typewriters and all letters were the same width.
Unless you’re using a single space font (like Courier) to mimic a typewriter, stick to one space after a period. Period.