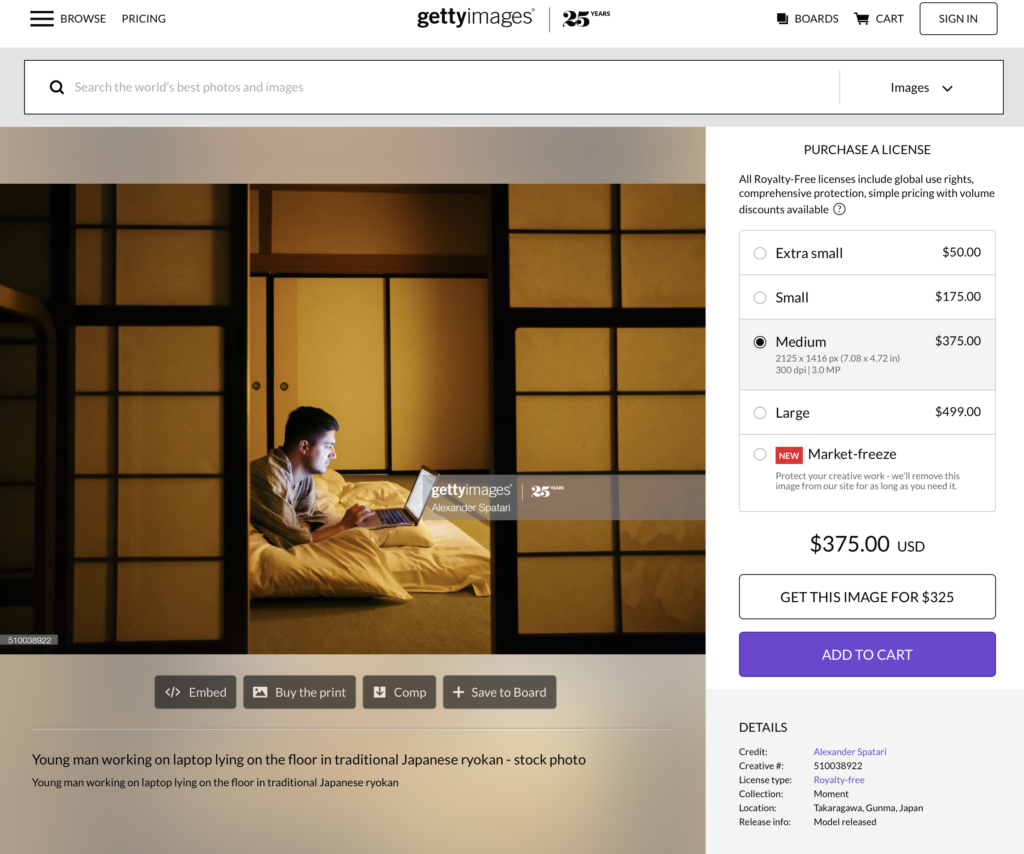PowerPoint has a new and long asked for feature up its sleeve that could save you a ton of money if you’re in the market for stock imagery. Until just recently, there were only two ways you could insert high quality stock imagery from within PowerPoint:
1) Insert Online Pictures performs a Bing Image Search for you. But as we’re all aware, that’s the Wild West, and while you might find a decent Creative Commons image (the default search criteria which can be changed), the quality is limited, and who knows if it’s actually Creative Commons.
2) Office Add-ins such as those for Pickit, Pexels, AdobeStock and Shutterstock, allow you to search and insert imagery from 3rd party sites, but often these require paid accounts.
But now, under the same Insert menu where you have Online Pictures, you’ll notice an option for Stock Images.
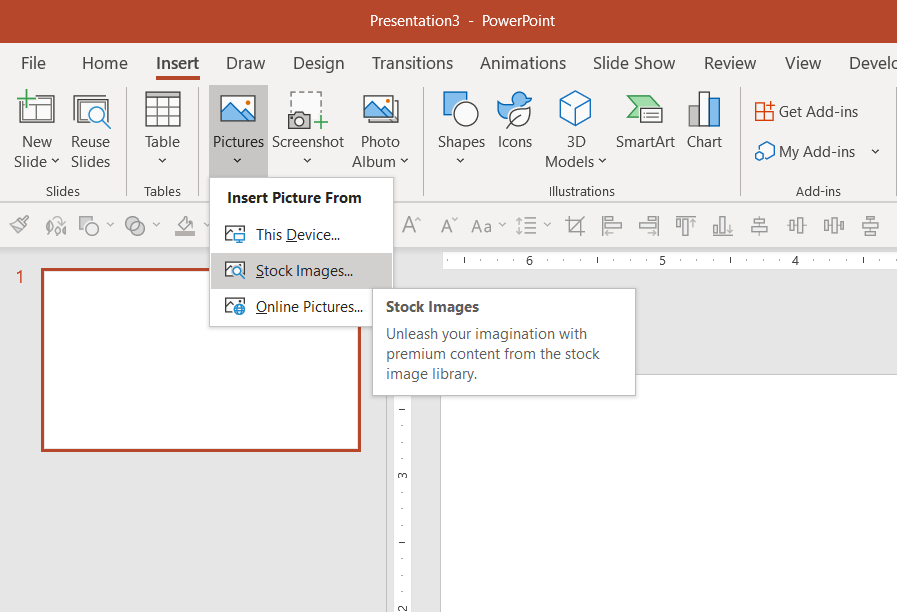
This brings up a new window with four categories: Stock Images, Cutout People, Icons and Stickers. Icons is simply the icon collections we have had for a while, but the other three categories are new and curated by Microsoft. Stickers is cute, but might have limited usage in a business context. Cutout People is a collection of transparent poses categorized by the model themselves, so you can get 50 shots of the same model to use throughout a presentation.
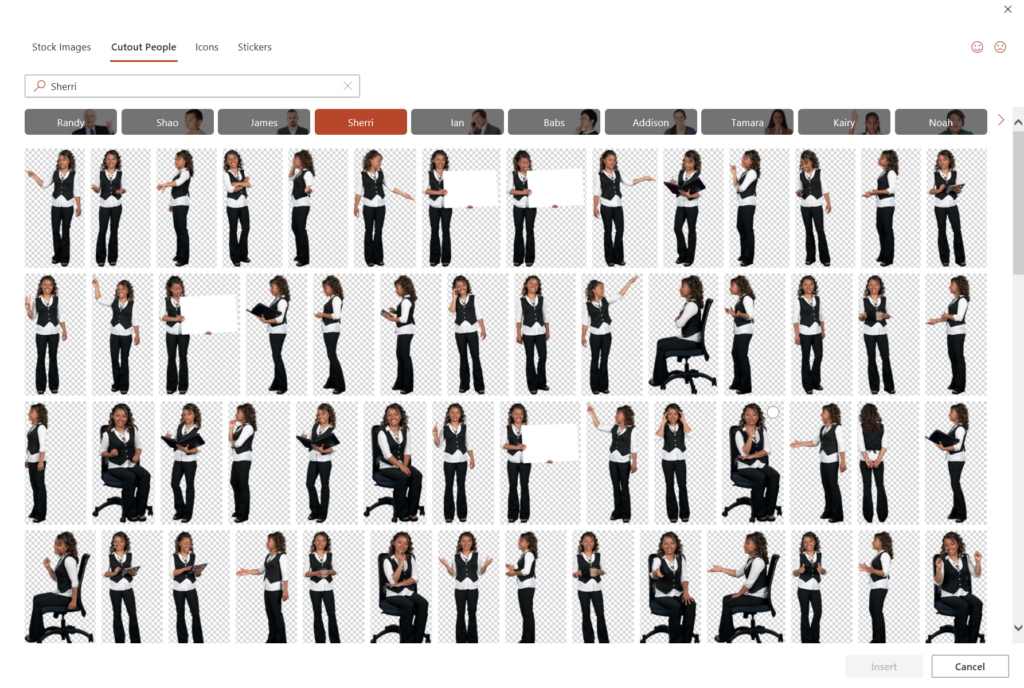
The real prize though is in Stock Images, where you can search and insert high quality professional stock imagery from places like Getty and iStock, and as long as you use them within the context of Microsoft Office (the feature is available in all Microsoft 365 applications), there is no cost to you. Microsoft doesn’t tag the images with their origin, but a little reverse image searching reveals that you can use a particular image without cost OR if you’re so inclined, you could go to Getty and pay a lot. For example, searching “Laptop Japan Man” in PowerPoint returns the images below. You can use that cool shot in the second row for free in your presentation (provided you’re a Microsoft 365 subscriber)…
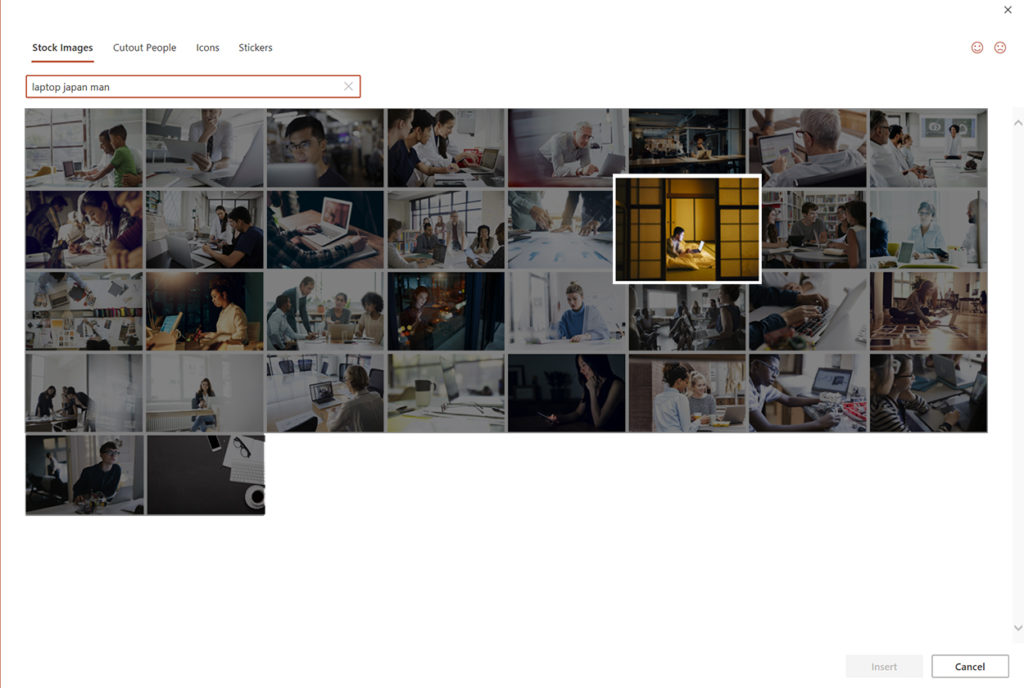
..or I suppose you could also go to Getty Images and pay upwards of $500 for it.
There are a few caveats here—mainly that you can’t extract Office’s stock images for use outside of Microsoft Office. So, while you can use them in presentations all you want, you can’t use them on your website or in a marketing brochure—unless you design the marketing brochure in PowerPoint or Word, I suppose. Also, the feature is currently not available on the Mac. Anyway, we’ve come a long way from ClipArt!